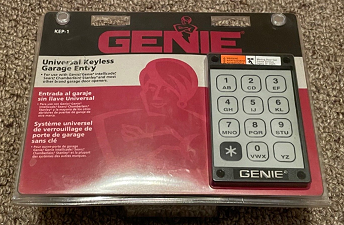Program Genie Wireless Keypad Garage Door Opener. The convenience of a wireless keypad for your garage door opener cannot be overstated. If you’ve recently purchased a Genie wireless keypad or need to reprogram your existing one, this guide will walk you through the process step-by-step. With clear instructions and troubleshooting tips, you’ll have your keypad up and running in no time.

Understanding the Genie Wireless Keypad
The Genie wireless keypad is designed to work seamlessly with your Genie garage door opener, providing secure and easy access without needing a remote. It allows you to open and close your garage door using a PIN, which is especially useful for families and guests.
Benefits of Using a Genie Wireless Keypad
- Convenience: Access your garage without a remote.
- Security: Use a personalized PIN for entry.
- Versatility: Ideal for family members, guests, and service personnel.
- Battery Operated: No need for electrical wiring.
Tools and Materials Needed
- Genie wireless keypad
- Genie garage door opener
- Ladder (if necessary)
- Instruction manual (optional but helpful)
- Fresh batteries (if needed)
Step-by-Step Guide: How to Program Genie Wireless Keypad Garage Door Opener
1. Locate the Learn Button on Your Garage Door Opener
The first step in programming your Genie wireless keypad is to locate the “Learn” button on your garage door opener. This button is typically found on the back or side of the motor unit. It may be labeled as “Learn,” “Set,” or “Program.”
2. Prepare the Keypad
Ensure the Genie wireless keypad has fresh batteries and is functioning properly. If the keypad is new, remove the protective film from the battery compartment and ensure the batteries are correctly installed.
3. Clear the Keypad Memory (If Necessary)
If the keypad has been previously programmed, you might need to clear its memory before reprogramming it. To do this, press and hold the “Program” button and the “Up/Down” button simultaneously until the backlight turns off (about 5 seconds). This clears any existing codes.
4. Enter Programming Mode on the Keypad
Press and hold the “Program” button on the keypad until the backlight blinks twice and then stays on (about 5 seconds). Release the “Program” button.
5. Press the Learn Button on the Garage Door Opener
Using a ladder if necessary, press and release the “Learn” button on the motor unit of your Genie garage door opener. This will put the opener in programming mode. You will have approximately 30 seconds to complete the next step.
6. Enter the PIN and Link the Keypad
Within the 30-second window, enter your desired PIN on the keypad (between 3 and 8 digits) and then press the “Up/Down” button. The keypad will blink and then turn off, indicating successful programming.
7. Test the Keypad
After programming, test the keypad by entering your PIN and pressing the “Up/Down” button. The garage door should respond by opening or closing. If it doesn’t, repeat the programming steps to ensure they were performed correctly.
Troubleshooting Common Issues
Keypad Not Responding
If your Genie wireless keypad is not responding, try these troubleshooting steps:
- Check Battery Life: Ensure the batteries are fresh and properly installed.
- Proximity: Stand closer to the garage door opener when programming or testing the keypad.
- Interference: Remove any objects that might block the signal between the keypad and the opener.
Reprogramming the Keypad
If you need to reprogram your Genie wireless keypad, follow these steps:
- Clear the keypad memory as described above.
- Follow the programming steps from scratch to re-enter your desired PIN and link the keypad to the garage door opener.
Multiple Garage Doors
If you have multiple Genie garage door openers, you can program the wireless keypad to operate more than one door. After programming the first door, follow these steps to program additional doors:
- Press and hold the “Program” button on the keypad until the backlight blinks twice and then stays on.
- Press the number of the door you want to program (e.g., 2 for the second door).
- Press the “Program” button again, and then press the “Up/Down” button.
- Follow the same steps to press the “Learn” button on the second garage door opener and link the keypad.
Maintaining Your Genie Wireless Keypad
Regular Inspections
Conduct regular inspections of your Genie wireless keypad to ensure it is in good working order. Check for any signs of wear or damage, and replace the batteries as needed.
Weather Protection
Ensure that your keypad is adequately protected from harsh weather conditions. Consider installing a keypad cover or placing the keypad in a sheltered location to extend its lifespan.
Security Updates
Periodically update your PIN to maintain security. This is especially important if you’ve shared the code with temporary users like service personnel or guests.
Advanced Features of the Genie Wireless Keypad
Temporary PINs
The Genie wireless keypad allows you to set temporary PINs for guests or service personnel. This feature ensures that your primary PIN remains secure while providing temporary access when needed.
Lockout Mode
For added security, the Genie wireless keypad features a lockout mode that temporarily disables the keypad after several incorrect PIN entries. This helps prevent unauthorized access.
Low Battery Indicator
The keypad includes a low battery indicator that alerts you when the batteries need replacement. Keeping the batteries fresh ensures reliable operation.
Conclusion
Programming your Genie wireless keypad garage door opener is a simple and straightforward process that enhances the convenience and security of accessing your garage. By following the step-by-step instructions provided in this guide, you can easily program and maintain your keypad. Regular maintenance and understanding the advanced features will help you get the most out of your Genie wireless keypad, providing reliable and secure access to your garage for years to come.